Photoshop permette di creare tantissimi tipi di differenti effetti per le tue foto e in questo tutorial Applicheremo un effetto cinematografico con la creazione di un look un po dark ispirato al cinema. Se stai cercando di aggiungere un tocco drammatico a una foto, questo tutorial può fare proprio al caso per te.
Apriamo la foto scelta con Photoshop. Le specifiche di alcuni passaggi possono variare a seconda della foto che si sta utilizzando come punto di partenza, quindi, quando inizate la modifica sentitevi liberi di sperimentare un pò variando i parametri a vostra discrezione, senza dover attenersi ai dettagli esatti indicati in questo articolo.
Per ogni passaggio creeremo un nuovo livello di riempimento o regolazione per far si che la foto originale non venga cancellata dai vari passaggi e perciò recuperabile in qualsiasi momento della modifica. Per creare un nuovo livello di riempimento o regolazione tutto quello che dovete fare è cliccare sull’icona circolare nella parte inferiore della palette Livelli.
Quando si clicca su questa icona si aprirà un elenco da cui dover selezionare uno dei diversi tipi di livelli di regolazione che è possibile aggiungere: tinta unita, sfumatura o pattern.
Per prima cosa create un livello di regolazione bianco e nero cliccando sull’icona e selezionando “Black & White” (“Bianco e Nero”) dall’elenco visualizzato. Una volta generato tale livello settate l’ opacità al 60%.
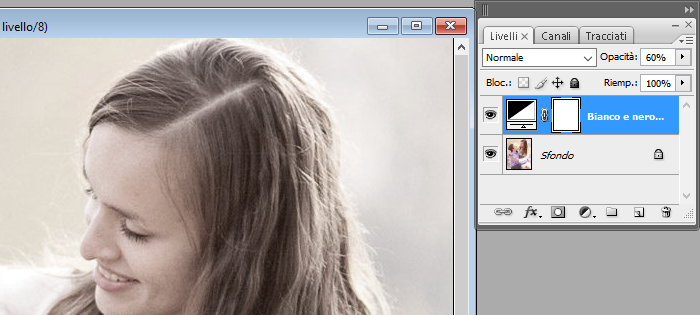 Come noterete, questa operazione attenuerà tantisismo i colori della foto ma non li renderà completamente nelle tonalità bianco/nero.
Come noterete, questa operazione attenuerà tantisismo i colori della foto ma non li renderà completamente nelle tonalità bianco/nero.
Successivamente, apporteremo alcune piccole modifiche alle curve della foto lavorando sui colori rosso, verde e blu, così come si fa con la curva RGB.
Fate clic sull’icona per creare un nuovo livello di regolazione e selezionate “Curve”. Le immagini qui sotto mostrano ciascuna delle regolazioni della curva del colore che hai bisogno di modificare. Utilizzare il menu a discesa per selezionare RGB, rosso, verde o blu, e quindi effettuare la regolazione della curva fino a che non si ottiene il risultato immaginato.
Create ora un altro livello di regolazione Curve, ma questa volta lavorate solo sulle tonalità RGB, per dare un impatto contemporaneo su tutti i colori nella foto. Trascinando la curva in basso si scurisce la foto, trascinandola verso l’alto si schiarirà.
Ora dovete lavorare sulla esposizione della vostra fotografia. Per fare ciò cliccate sull’icona per creare un nuovo livello di regolazione e selezionate “Exposure” (“Esposizione”) settando il valore della regolazione a +0,33.
Questo passaggio può anche non essere effettuato se la vostra foto non ne necessita, date voi uno sguardo agli effetti fotografici ottenuti e valutate se mantenere la regolazione dell’esposizione o eliminarla.
A questo punto si passa alla regloazione della saturazione creando un nuovo livello di regolazione “Vibrance” (“Tonbalità e Saturazione”) e settate il valore della saturazione a -15.
Create un nuovo livello di regolazione per lavorare sulla luce della fotografia clicando su “Brightness/Contrast” (“Luminosità e Contrasto”) e inserendo il valore +8 al contrasto.
Ecco il nostro effetto finale con i valori che abbiamo indicato nell’articolo. E’ possibile anche variare tutti i parametri per otterenere degli effetti photoshop cinematografici a seconda del proprio gusto o della fotografia utilizzata per il ritocco.
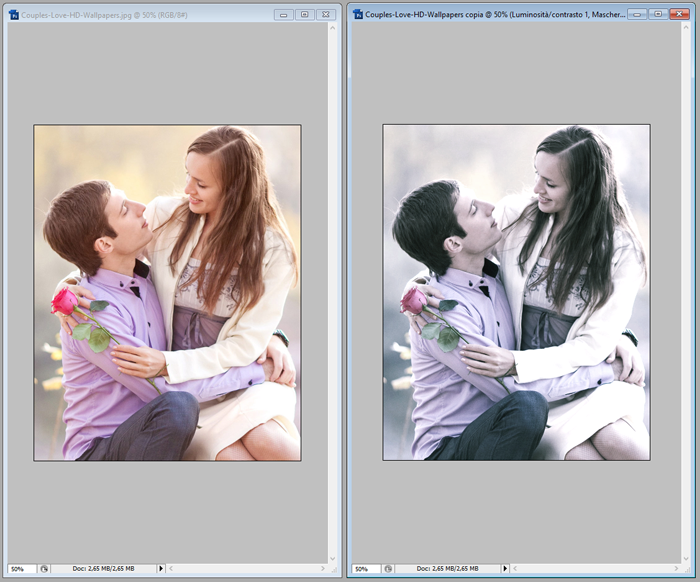
Se siete interessati ad aggiungere filtri foto, e anche l’effetto cinema fino ad ora descritto, senza necessariamente effettuare questi passaggi liberi, è possibile scaricare una Azione gratuita per Photoshop che completerà per voi la procedura in un solo clic. In tal modo si otterrà un filtro automatico ma sicurtamente non vi darà la possibilità di lavorare manualmente fare pratica con il fotoritocco come ha appena fatto questo nostro tutorial 😉

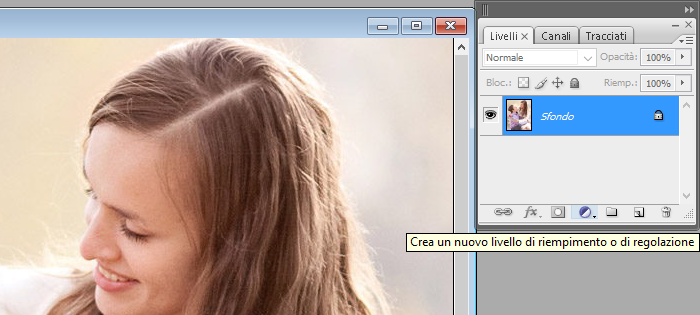
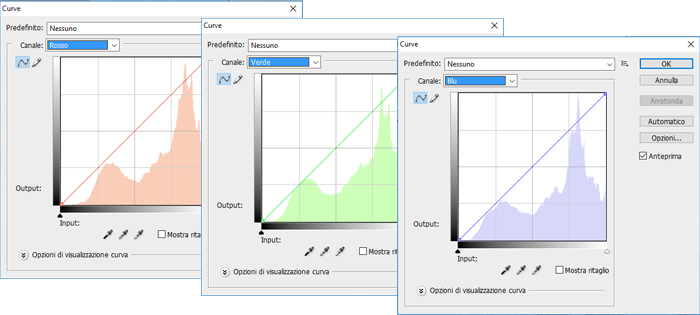
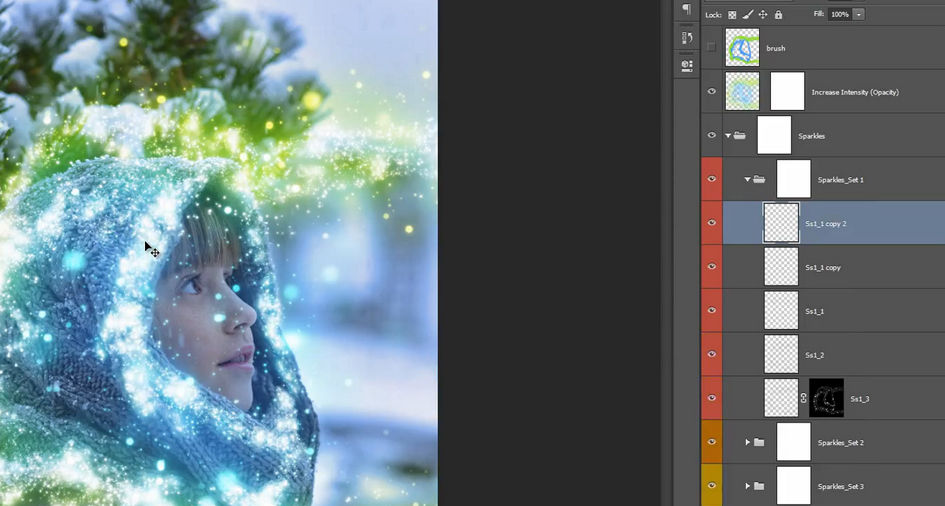


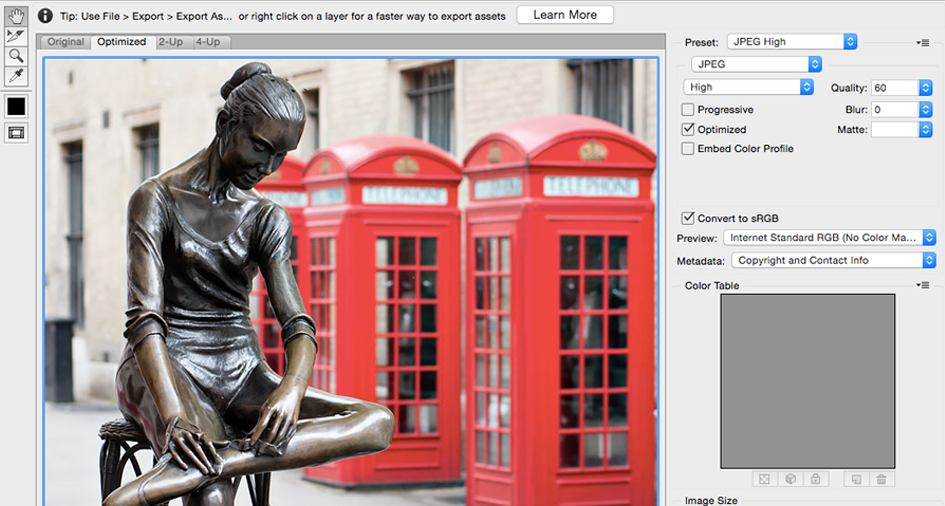

Lascia un commento